将控件绑定到SQL数据源的最方便的方法就是使用数据源配置向导(Data Source Configuration Wizard)。要调用此向导,单击控件智能标签中的相应链接或单击向导图标。下图说明了如何调用GridControl的向导:
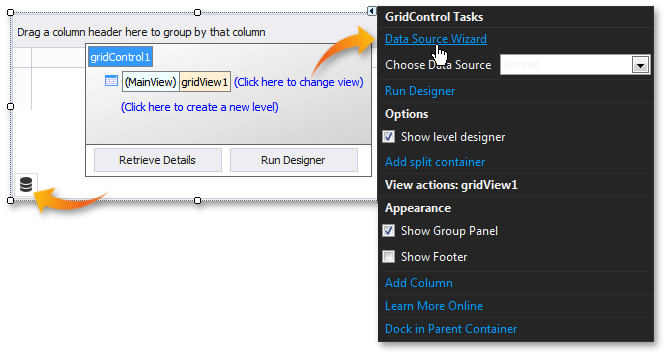 1. 第一个向导页面要求您选择要使用的技术。选择“'SQL Data Connection”选项,然后单击向导右侧的“'New Data Source”按钮,如下所示:
1. 第一个向导页面要求您选择要使用的技术。选择“'SQL Data Connection”选项,然后单击向导右侧的“'New Data Source”按钮,如下所示:
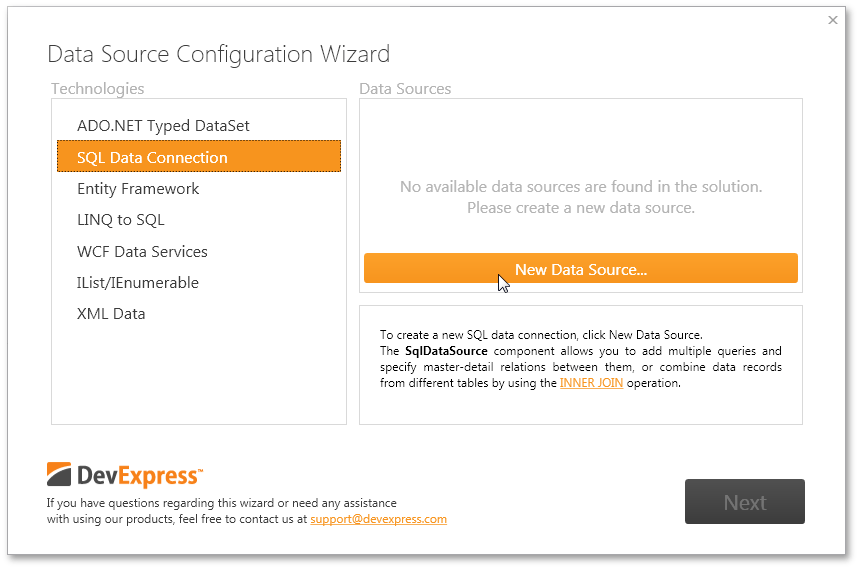 随后出现的消息框会告诉您将自动添加SqlDataSource组件。如果以后需要修改数据源,可以使用SqlDataSource的智能标签。现在,数据源配置向导会自动打开所需的对话框。
2. 您现在继续执行属于SqlDataSource组件的另一个向导。该向导称为“连接编辑器”,可以将组件绑定到数据。要做到这点,选择项目中已存在的数据连接,或通过选择相关选项添加新连接。
随后出现的消息框会告诉您将自动添加SqlDataSource组件。如果以后需要修改数据源,可以使用SqlDataSource的智能标签。现在,数据源配置向导会自动打开所需的对话框。
2. 您现在继续执行属于SqlDataSource组件的另一个向导。该向导称为“连接编辑器”,可以将组件绑定到数据。要做到这点,选择项目中已存在的数据连接,或通过选择相关选项添加新连接。
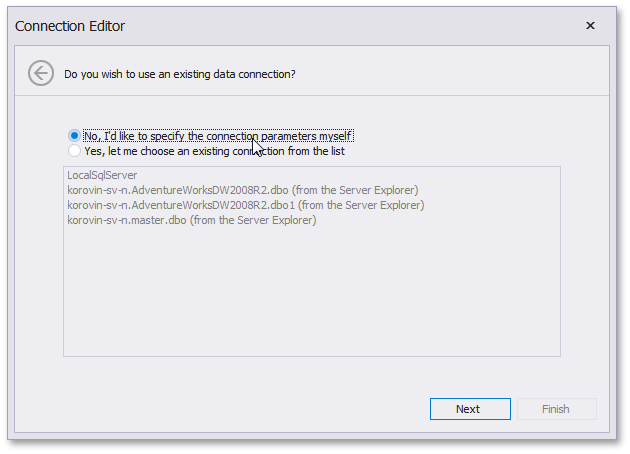 3. 如果您已经选择手动指定连接参数,则您将被引导至下一页,您需要在该页中设置自定义连接字符串或选择所需的数据源类型。根据所选的数据供应商,可能需要在此页面上指定其他连接选项(例如身份验证类型和数据库名称)。
3. 如果您已经选择手动指定连接参数,则您将被引导至下一页,您需要在该页中设置自定义连接字符串或选择所需的数据源类型。根据所选的数据供应商,可能需要在此页面上指定其他连接选项(例如身份验证类型和数据库名称)。
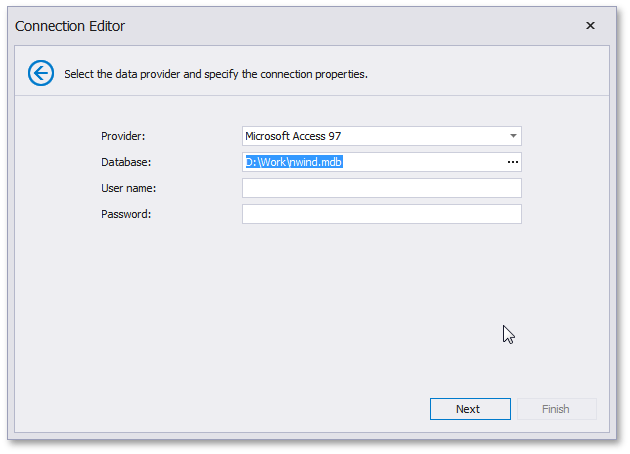 在本教程中,我们使用样本nwind.mdb数据库。
4. 在最后一页,您可以选择将连接和授权数据保存到配置文件。
在本教程中,我们使用样本nwind.mdb数据库。
4. 在最后一页,您可以选择将连接和授权数据保存到配置文件。
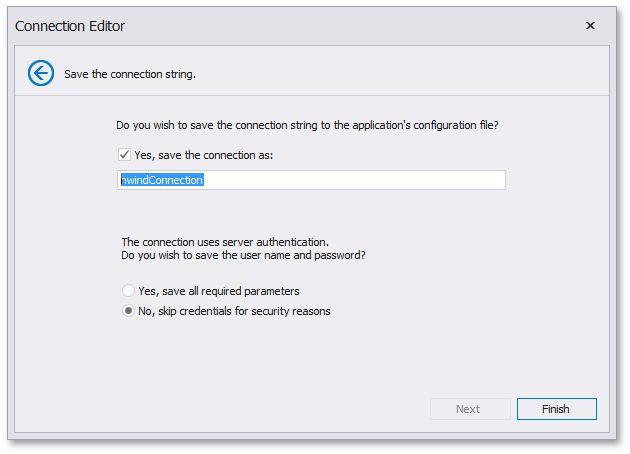 5. 在SqlDataSource绑定到数据之后,您将需要使用SQL查询来提取所需的字段。这可以在下一个自动弹出的向导中完成——“查询设计器(Query Designer)”。可以通过单击组件智能标签中的“Manage Queries...”链接并单击“Run Query Builder...”按钮(请参见下图)手动调用此对话框。
5. 在SqlDataSource绑定到数据之后,您将需要使用SQL查询来提取所需的字段。这可以在下一个自动弹出的向导中完成——“查询设计器(Query Designer)”。可以通过单击组件智能标签中的“Manage Queries...”链接并单击“Run Query Builder...”按钮(请参见下图)手动调用此对话框。
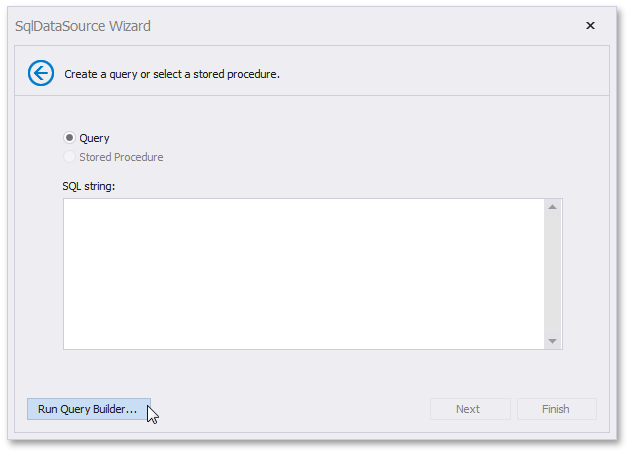 6. 将所需的表从“Items”列拖到已使用的数据表的列表中,并从此表中检查所有必需的数据列。在下图中,使用的是“Products”表。
6. 将所需的表从“Items”列拖到已使用的数据表的列表中,并从此表中检查所有必需的数据列。在下图中,使用的是“Products”表。
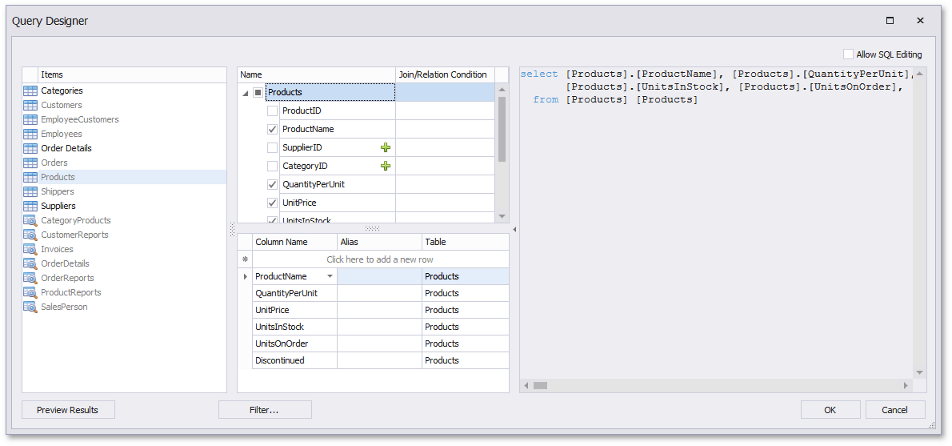 当您检查新列或添加新的数据表时,将会在对话框右侧自动显示SQL查询。
7. 在上一步中单击“确定”按钮后,配置向导会自动将所需的代码段添加到项目中,您可以运行应用程序来查看结果。
当您检查新列或添加新的数据表时,将会在对话框右侧自动显示SQL查询。
7. 在上一步中单击“确定”按钮后,配置向导会自动将所需的代码段添加到项目中,您可以运行应用程序来查看结果。
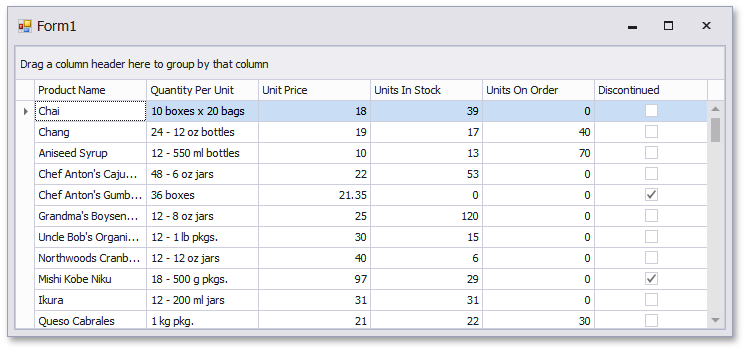 NOTE: 更多方法请关注后续文章
NOTE: 更多方法请关注后续文章

本站文章除注明转载外,均为本站原创或翻译
欢迎任何形式的转载,但请务必注明出处,尊重他人劳动成果
转载请注明:文章转载自:DevExpress控件中文网 [https://www.devexpresscn.com/]
本文地址:https://www.devexpresscn.com/post/893.html
欢迎任何形式的转载,但请务必注明出处,尊重他人劳动成果
转载请注明:文章转载自:DevExpress控件中文网 [https://www.devexpresscn.com/]
本文地址:https://www.devexpresscn.com/post/893.html
相关产品: DevExpress Universal Subscription, DevExpress VCL Controls,
 联系电话:023-68661681
联系电话:023-68661681





 返回
返回