在我们之前的开发框架中,往往都是为了方便,对附件的管理都会进行一些简单的封装,目的是为了方便快速的使用,并达到统一界面的效果。本文主要介绍基于SqlSugar开发框架的WPF应用端,对于附件展示和控件的一些封装处理界面效果,供大家参考。
PS:给大家推荐一个C#开发可以用到的界面组件——DevExpress WPF,它拥有120+个控件和库,将帮助您交付满足甚至超出企业需求的高性能业务应用程序。通过DevExpress WPF能创建有着强大互动功能的XAML基础应用程序,这些应用程序专注于当代客户的需求和构建未来新一代支持触摸的解决方案。
DevExpress技术交流群9:909157416 欢迎一起进群讨论
1. 回顾附件管理,WinForm端以及VueElement的前端界面效果
由于我们统一了附件的处理方式,底层同时支持多种上传方式,FTP文件上传、常规文件上传、以及OSS的文件上传等方式,因此界面展示也是统一的话,就可以在各个界面端达到统一的UI效果,使用起来更加方便。
例如我们在Winform的系统界面中,编辑信息的一个界面里面分门别类管理很多影像学的图片资料,通过查看附件,可以看到其中一些图片附件的缩略图,需要进一步查看,可以双击图片即可实现预览效果。
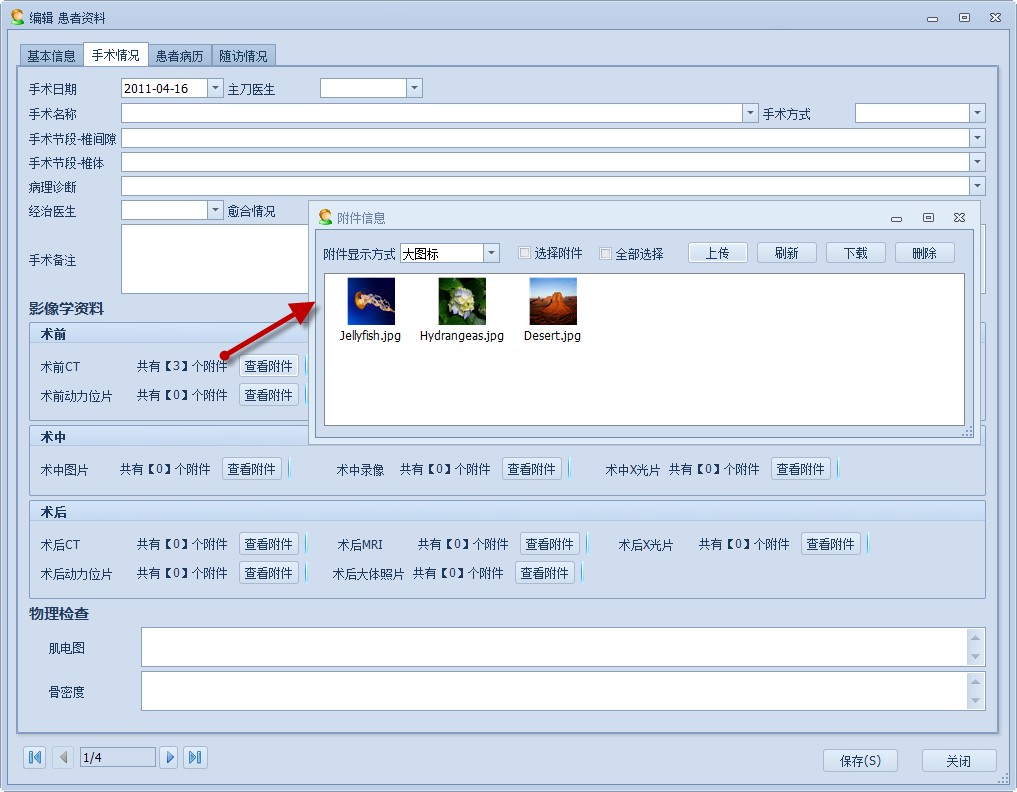
上面的界面中,可以查看单项的附件数量,以及查看具体的附件列表信息。
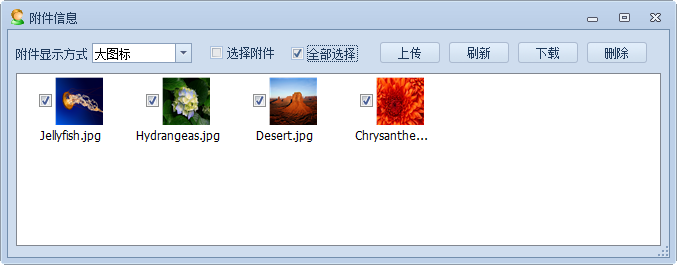
由于Winform端的附件管理已经封装好控件了,所以在使用的时候,拖动到界面即可。

而对于Vue+Element的BS前端界面,我们也可以通过自定义组件的方式,实现统一的界面效果。
为了管理好这些附件图片等文件信息,我们在前端界面提供一些条件供查询,如下是Vue3+Element Plus的前端管理界面。
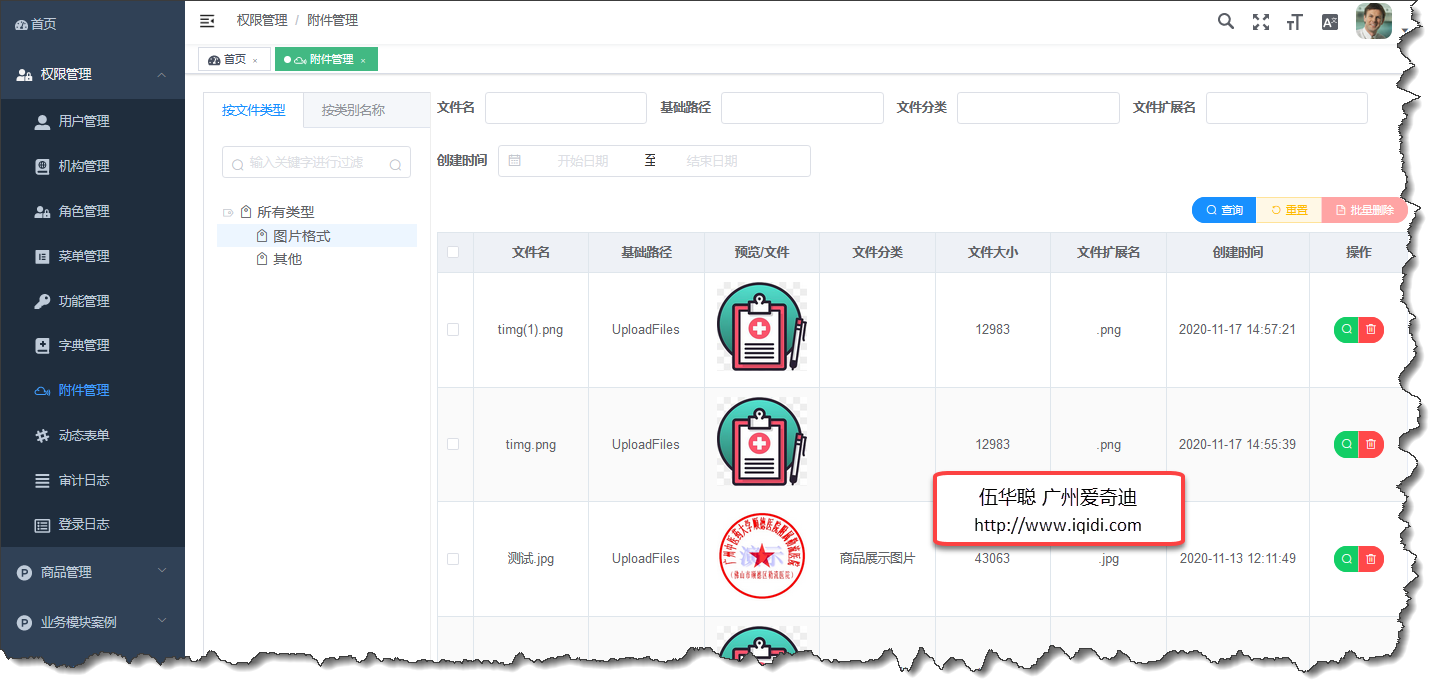
业务表单中展示附件的效果,用户界面展示如下所示。
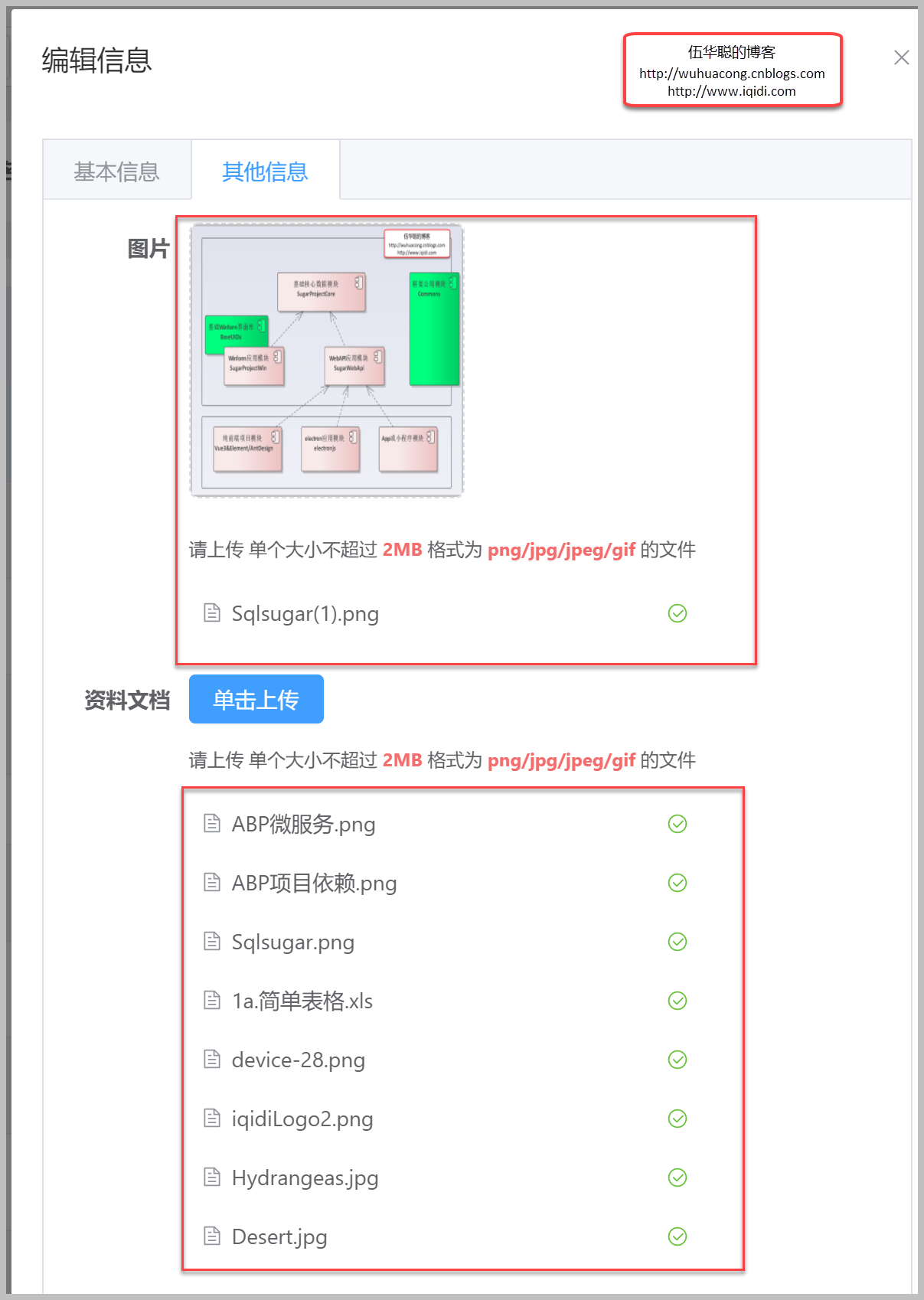
2. WPF应用端的附件管理界面
通过以上的界面参考,我们可以借鉴的用于WPF应用端的界面设计中,设计一些自定义组件,用来快速、统一展示附件信息,WPF应用端的附件列表展示界面如下所示。
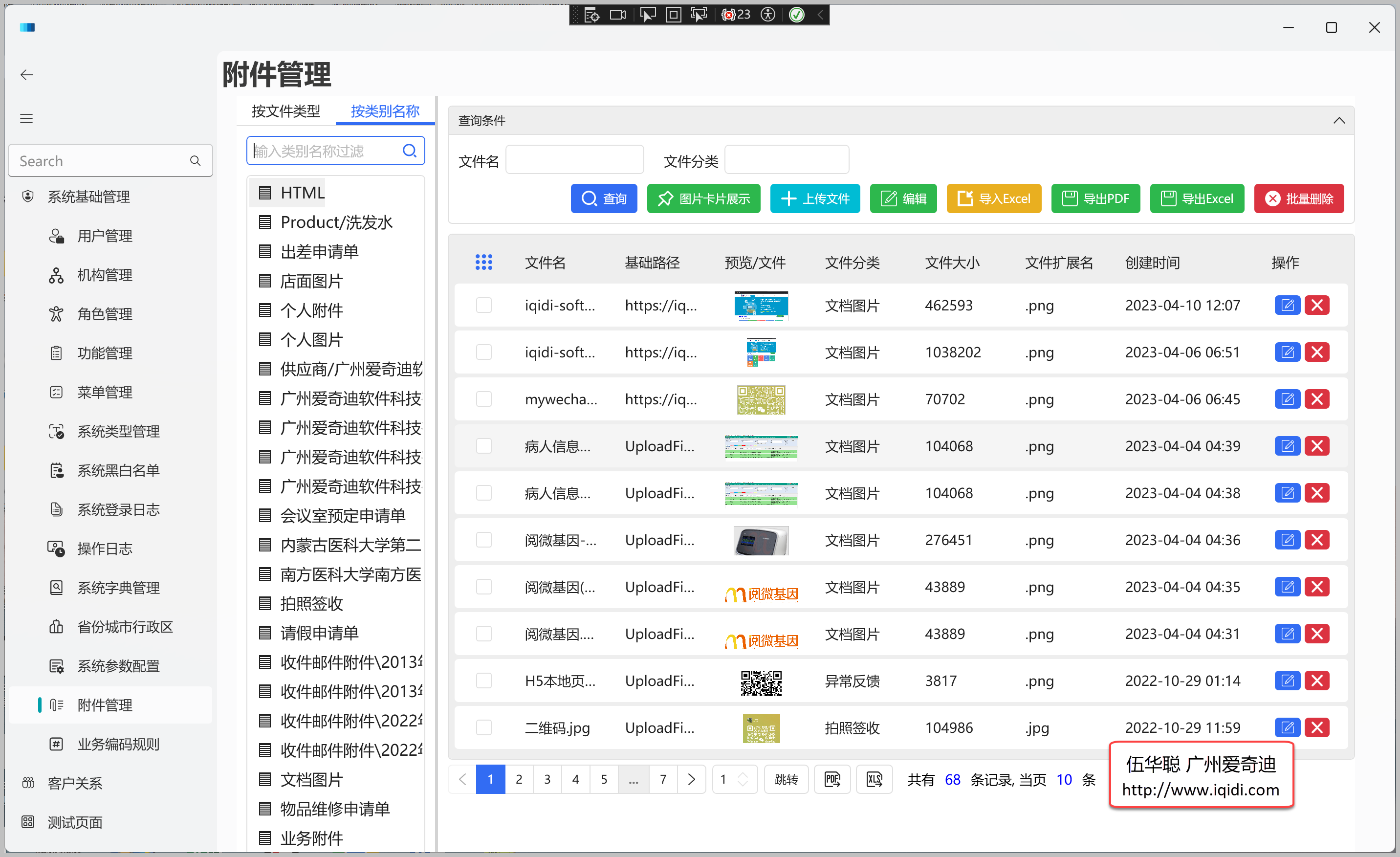
而业务表中的附件列表展示,我们参考Winform端的用户控件设计方式,先展示附件的汇总信息,然后可以查看具体的附件列表,如下界面所示。
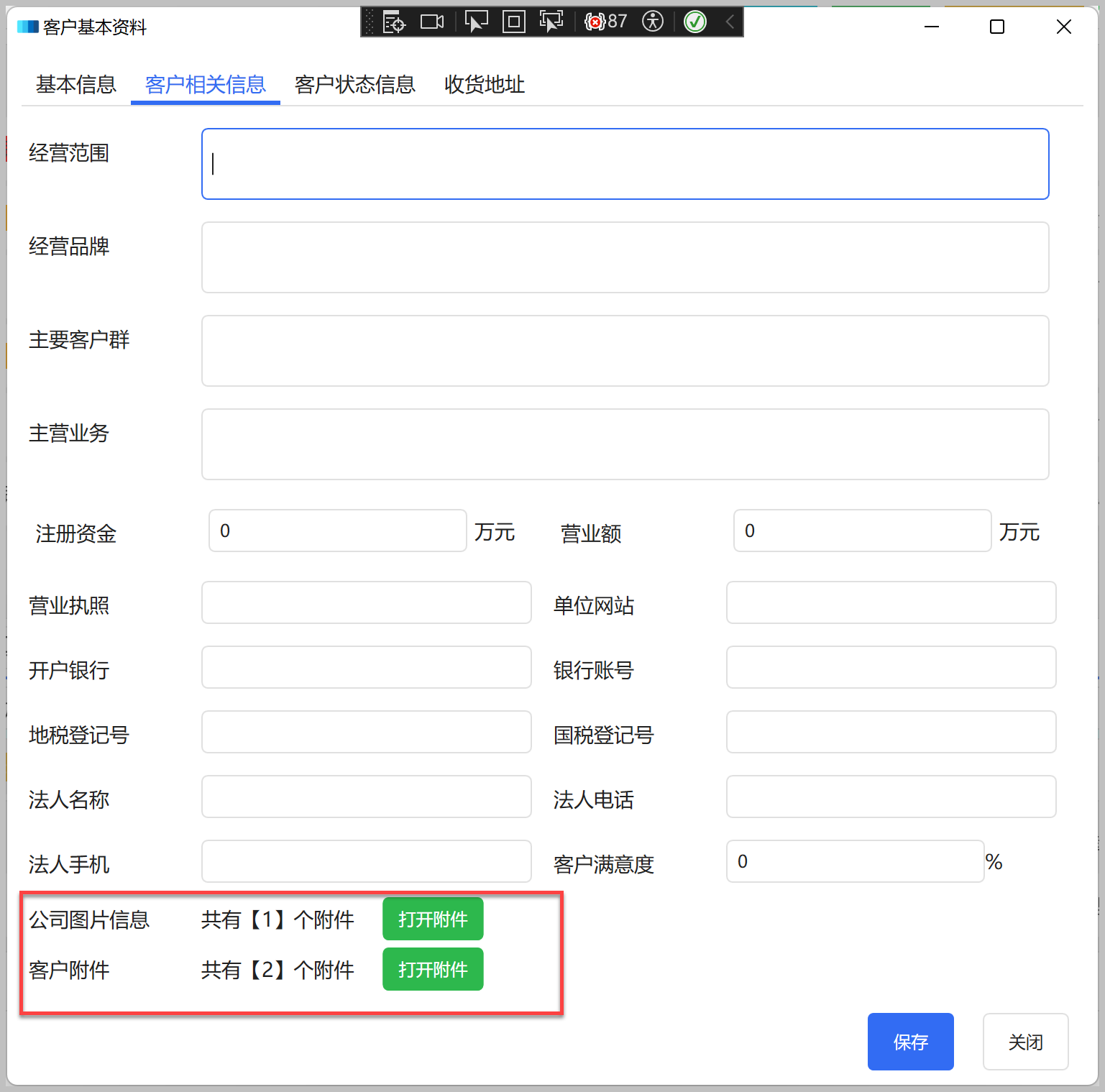
需要查看,可以单击【打开附件】进行查看具体的附件列表,如下界面所示。
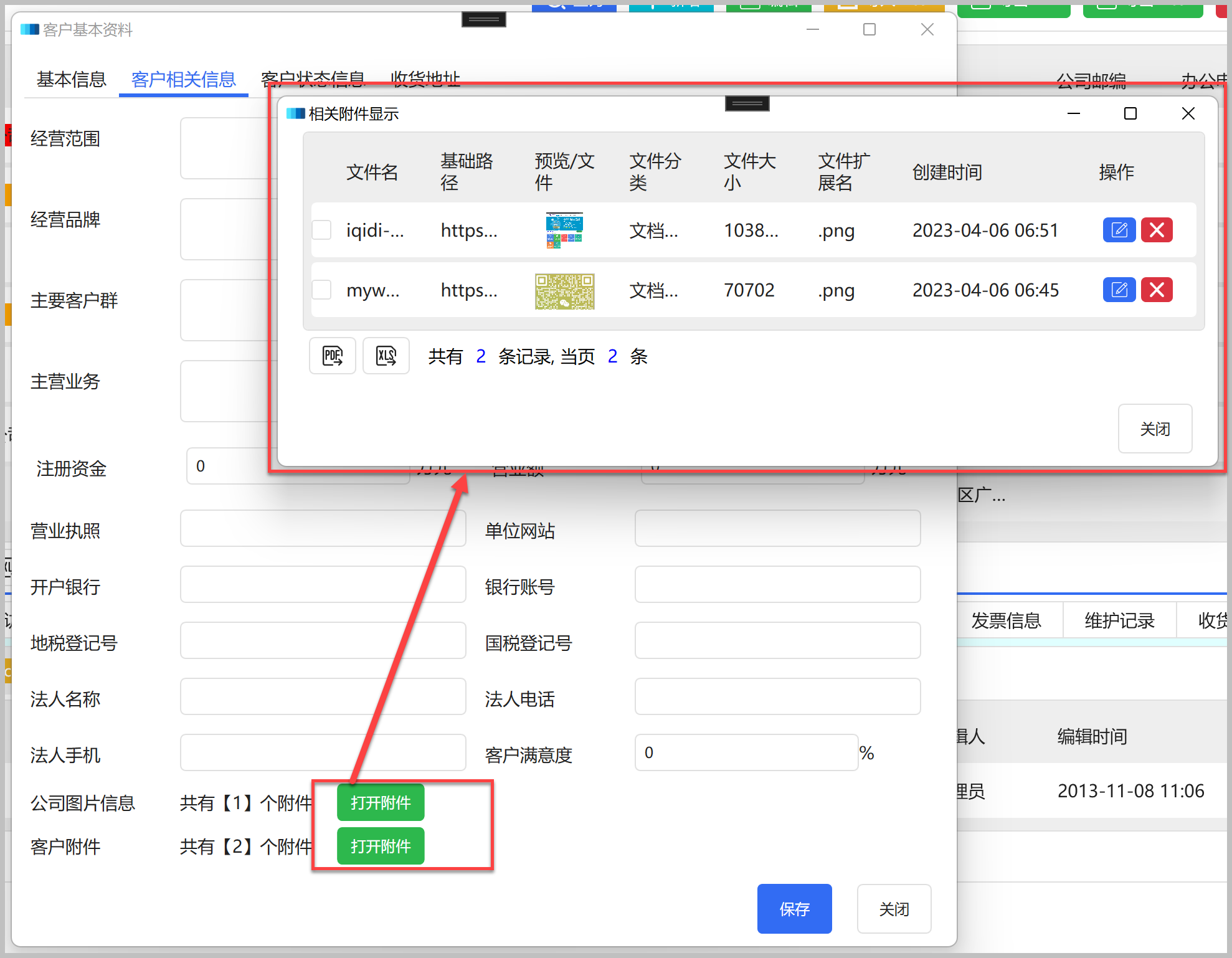
用户控件的界面代码如下所示。
<UserControl
x:Class="WHC.SugarProject.WpfUI.Controls.AttachmentControl"
xmlns="http://schemas.microsoft.com/winfx/2006/xaml/presentation"
xmlns:x="http://schemas.microsoft.com/winfx/2006/xaml"
xmlns:core="clr-namespace:SugarProject.Core;assembly=SugarProjectCore"
xmlns:d="http://schemas.microsoft.com/expression/blend/2008"
xmlns:hc="https://handyorg.github.io/handycontrol"
xmlns:helpers="clr-namespace:WHC.SugarProject.WpfUI.Helpers"
xmlns:local="clr-namespace:WHC.SugarProject.WpfUI.Controls"
xmlns:mc="http://schemas.openxmlformats.org/markup-compatibility/2006"
Name="Attachmet"
d:DesignHeight="100"
d:DesignWidth="300"
mc:Ignorable="d">
<Grid Width="{Binding Width, ElementName=Attachmet}" MinWidth="250">
<Grid.ColumnDefinitions>
<ColumnDefinition Width="Auto" />
<ColumnDefinition Width="Auto" />
<ColumnDefinition Width="auto" />
</Grid.ColumnDefinitions>
<TextBlock
Grid.Column="0"
MinWidth="100"
Margin="5,0,10,0"
VerticalAlignment="Center"
Text="{Binding Path=Text, ElementName=Attachmet}" />
<TextBlock
x:Name="txtTips"
Grid.Column="1"
Margin="10,0,10,0"
VerticalAlignment="Center" />
<Button
Grid.Column="2"
Margin="10,0,10,0"
VerticalAlignment="Center"
Command="{Binding OpenAttachmentCommand, ElementName=Attachmet}"
CommandParameter="{Binding Path=AttachmentGUID, ElementName=Attachmet}"
Content="打开附件"
Style="{StaticResource ButtonSuccess}" />
</Grid>
</UserControl>
后端的代码和常规的自定义控件类似,定义一些属性名称,以及相关的事件处理即可,如下代码所示。
namespace WHC.SugarProject.WpfUI.Controls
{
/// <summary>
/// AttachmentControl.xaml 的交互逻辑
/// </summary>
public partial class AttachmentControl : UserControl
{
private static string TipsContent = "共有【{0}】个附件";
/// <summary>
/// 标题
/// </summary>
public string Text
{
get { return (string)GetValue(TextProperty); }
set { SetValue(TextProperty, value); }
}
public static readonly DependencyProperty TextProperty = DependencyProperty.Register(
nameof(Text), typeof(string), typeof(AttachmentControl),
new FrameworkPropertyMetadata("文本说明", FrameworkPropertyMetadataOptions.BindsTwoWayByDefault));
/// <summary>
/// 附件组的GUID
/// </summary>
public string? AttachmentGUID
{
get { return (string?)GetValue(AttachmentGUIDProperty); }
set { SetValue(AttachmentGUIDProperty, value); }
}
public static readonly DependencyProperty AttachmentGUIDProperty = DependencyProperty.Register(
nameof(AttachmentGUID), typeof(string), typeof(AttachmentControl),
new FrameworkPropertyMetadata("", FrameworkPropertyMetadataOptions.BindsTwoWayByDefault, new PropertyChangedCallback(OnAttachmentGUIDPropertyChanged)));
private static async void OnAttachmentGUIDPropertyChanged(DependencyObject d, DependencyPropertyChangedEventArgs e)
{
if (d is not AttachmentControl control)
return;
if (control != null)
{
var oldValue = (string?)e.OldValue; // 旧的值
var newValue = (string?)e.NewValue; // 更新的新的值
//更新数据源
await control.InitData(newValue);
}
}
/// <summary>
/// 更新数据源
/// </summary>
/// <param name="attachmentGuid">附件GUID</param>
/// <returns></returns>
private async Task InitData(string attachmentGuid)
{
int count = 0;
if (!attachmentGuid.IsNullOrEmpty() && !this.IsInDesignMode())
{
var itemList = await BLLFactory<IFileUploadService>.Instance.GetByAttachGUID(attachmentGuid);
if (itemList != null)
{
count = itemList.Count;
}
}
//多语言处理提示信息
var newTipsContent = JsonLanguage.Default.GetString(TipsContent);
this.txtTips.Text = string.Format(newTipsContent, count);
}
/// <summary>
/// 默认构造函数
/// </summary>
public AttachmentControl()
{
InitializeComponent();
}
/// <summary>
/// 打开附件列表
/// </summary>
[RelayCommand]
private async Task OpenAttachment(string attachmentGuid)
{
var dlg = App.GetService<FileUploadViewPage>();
dlg!.AttachmentGUID = attachmentGuid;
if(dlg.ShowDialog() == true)
{
await this.InitData(attachmentGuid);
}
}
}
}
最后我们通过打开一个新的页面,展示附件列表即可,附件列表,可以通过代码生成工具快速生成,根据数据库结构生成相关的界面展示代码。
界面生成后,合并到系统中即可使用。
我们可以切换列表页面为图片列表的方式展示,如下界面所示。
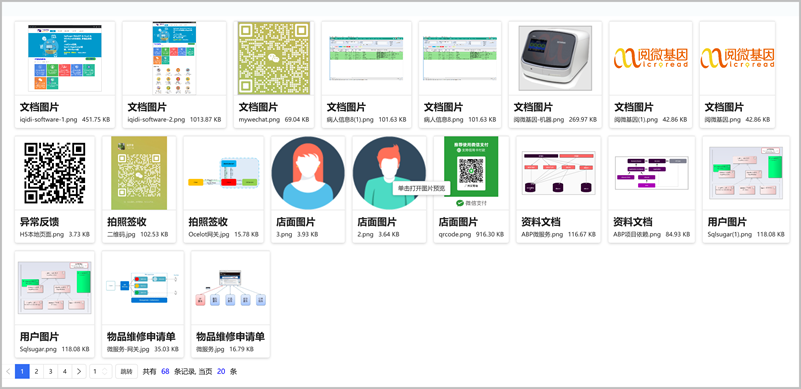
如果是图片文件,我们提供一个预览的入口,利用HandyControl的图片预览控件ImageBrowser 控件实现图片的预览处理。
<DataGridTemplateColumn Width="*" Header="预览/文件">
<DataGridTemplateColumn.CellTemplate>
<DataTemplate>
<StackPanel>
<TextBlock Text="{Binding SavePath}" Visibility="{Binding IsImage, Converter={StaticResource Boolean2VisibilityReConverter}}" />
<Image
Height="50"
Margin="2"
MouseLeftButtonDown="Image_MouseLeftButtonDown"
Source="{Binding Converter={StaticResource FileUploadImagePathConverter}}"
ToolTip="单击打开图片预览"
Visibility="{Binding IsImage, Converter={StaticResource Boolean2VisibilityConverter}}" />
</StackPanel>
</DataTemplate>
</DataGridTemplateColumn.CellTemplate>
</DataGridTemplateColumn>
预览的事件代码如下所示。
private void Image_MouseLeftButtonDown(object sender, System.Windows.Input.MouseButtonEventArgs e)
{
var image = sender as Image;
if (image != null)
{
var path = ((BitmapImage)image.Source).UriSource.AbsoluteUri;
var dlg = new ImageBrowser(new Uri(path));
dlg.ShowTitle = false;
dlg.KeyDown += (s, e) =>
{
if (e.Key == System.Windows.Input.Key.Escape)
{
dlg.Close();
}
};
dlg.ShowDialog();
}
}
预览界面效果图如下所示。
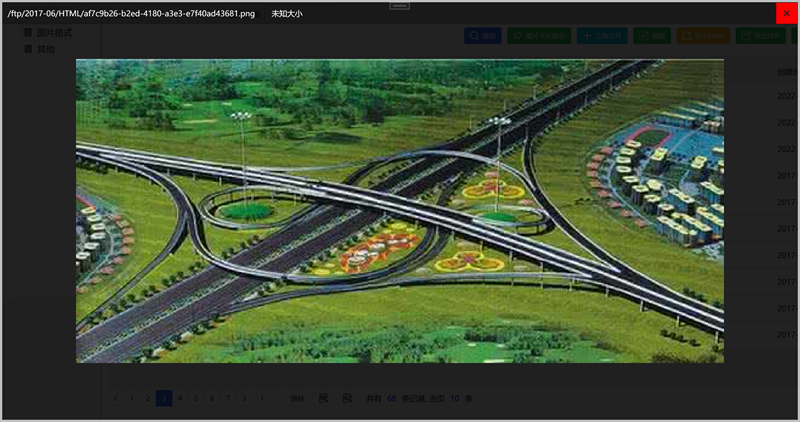
以上就是我们在处理WPF端附件、图片列表的一些处理界面设计,以及一些操作过程。
本文转载自:博客园 - 伍华聪
更多DevExpress线上公开课、中文教程资讯请上中文网获取

欢迎任何形式的转载,但请务必注明出处,尊重他人劳动成果
转载请注明:文章转载自:DevExpress控件中文网 [https://www.devexpresscn.com/]
本文地址:https://www.devexpresscn.com/post/4269.html

 联系电话:023-68661681
联系电话:023-68661681





 返回
返回