我们在采集特定数据的时候,往往需要耗费较长的时间,有时候因为一些事情,不可能长久的在电脑前等待结果,那么需要程序在一段时间后自动给我们发送邮件等通知,以及执行退出程序或者关机等处理善后工作,以节省资源或者电源,那么需要实现这个过程是如何的呢。本篇随笔基于这个采集程序的基础上增加这些功能的实现,介绍其中的一些处理技巧。
一、邮件配置
如果我们需要实现发送邮件、或者发送短信等通知途径,那么我们就需要把这些处理过程涉及到的参数提前录入到系统里面,是在不行硬编码也行,不过为了可扩展性,我倾向于使用配置界面进行参数的配置。
在关于参数配置的处理,在博客《Winform开发框架之参数配置管理功能实现-基于SettingsProvider.net的构建》以及《Winform界面中实现菜单列表的动态个性化配置管理》都做了比较详细的介绍,基于SettingsProvider.net的封装处理,能够实现我们很方便的配置功能,可以配置在XML文件中,也可以保存在数据库中,根据需要处理。
那么我这里为了采集发送数据的需要,也需要配置一个邮件的信息,如下界面所示。
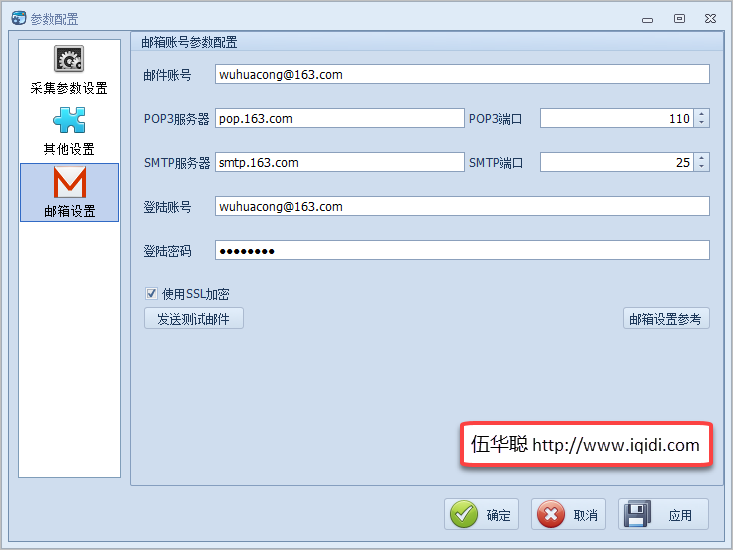
这个里面放置额外的两个功能按钮,一个是邮箱设置参考,一个是发送测试邮件,前者用来辅助填入一些参数,后者是验证用户账号是否收到测试邮件。
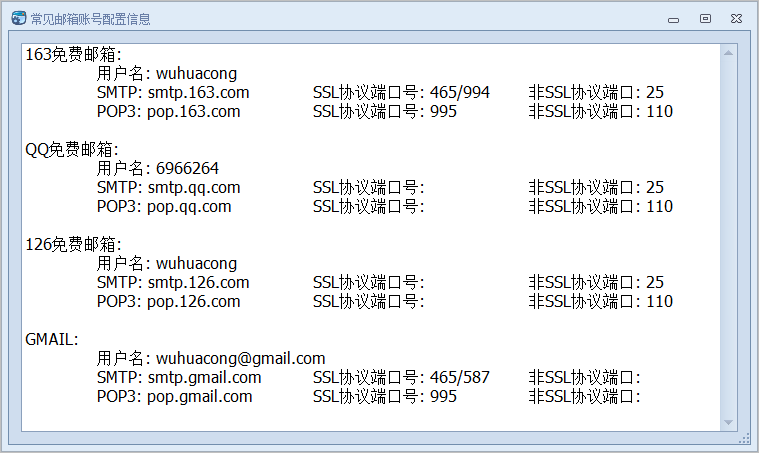
发送测试邮件成功后,我们验证下是否收到,以便核对下提供的参数是否正确。
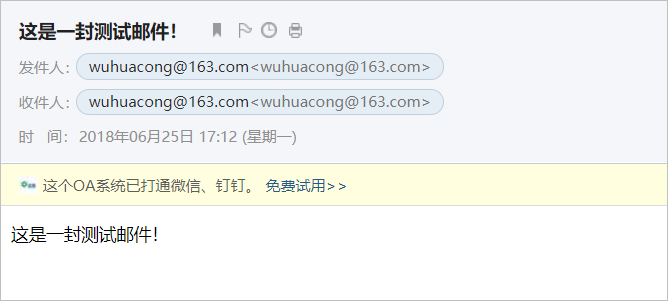
二、设置定时处理
完成上面的步骤后,我们基本上完成了一半的工作量了,剩下的就是在合适的时间,让系统发送通知给我们以及善后处理即可。
那么我们如果定时的话,需要指定一个时间范围,使用DevExpress的TimeSpanEdit控件就合适不过了,我们只需要确定小时:分钟:秒的数据后,就可以根据这个时间范围确定我们执行任务的最终时间了。
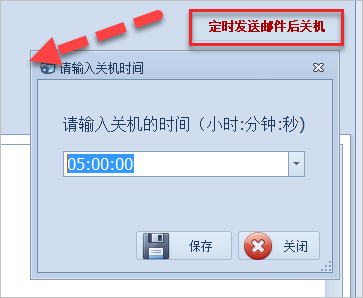
这个弹出的小窗体,我们只用来获取用户输入的时间范围即可,没有什么具体的逻辑。
输入关机时间后,那么我们就可以根据关机时间,弹出一个倒计时的窗体,覆盖在主程序的界面上。
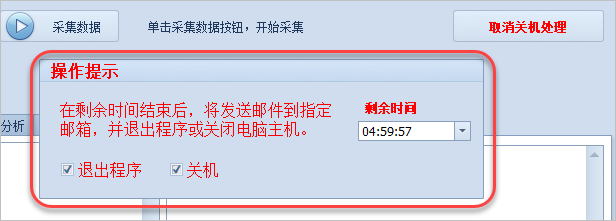
最终我们到达时间的触发点后,实现发送邮件通知以及退出程序或者关机的处理。
以上是整个处理的过程,那么实现的处理代码是如何的呢,我们来分析下具体的代码过程。
private bool isShutdown = false;
private TimerHelper timerHelper;
private void btnSendAndShutdown_Click(object sender, EventArgs e)
{
btnSendAndShutdown.Enabled = false;
try
{
if (!isShutdown)
{
//获取关机的时间
FrmShutdownTime frmTime = new FrmShutdownTime();
if (frmTime.ShowDialog() != System.Windows.Forms.DialogResult.OK)
return;
//转换为最终的时间
TimeSpan timeSpan = frmTime.timeShutdown.TimeSpan;
this.endTime = DateTime.Now.Add(timeSpan);
//定时器辅助类处理定时工作
timerHelper = new TimerHelper(1000, true);
timerHelper.Execute += () =>
{
//每隔一秒对事件进行处理判断
if (ShutdownEvent != null)
{
ShutdownEvent(sender, e);
}
};
//显示关机面板
groupShutdown.BringToFront();
groupShutdown.Visible = true;
}
else
{
//关闭面板
CloseShutDownGroup();
}
isShutdown = !isShutdown;
this.btnSendAndShutdown.Text = isShutdown ? "取消关机处理" : "定时发送邮件后关机";
}
finally
{
btnSendAndShutdown.Enabled = true;
}
}
上面主要的处理逻辑,放在了定时器的处理事件上
ShutdownEvent(sender, e);
这个触发的事件,是我们在主窗体定义的一个事件,目的就是用来实现倒计时及发送通知用的。
private event EventHandler ShutdownEvent;
然后我们在窗体里面初始化这个事件处理即可,初始化代码如下所示。
//关闭或者退出程序的事件
this.ShutdownEvent += (s, e)=>
{
#region 定时处理操作
this.Invoke(new MethodInvoker(delegate()
{
//判断当前的剩余时间是否进入通知流程
var ts = endTime.Subtract(DateTime.Now);
if (ts.TotalSeconds > 1)
{
//更新倒计时
timeLeft.TimeSpan = new TimeSpan(ts.Days, ts.Hours, ts.Minutes, ts.Seconds);
}
else
{
//关闭面板并退出定时器
CloseShutDownGroup();
//执行发送邮件操作
SendMail();
//关闭主机或者退出程序
if (chkShutdown.Checked)
{
Process.Start("shutdown.exe", "-s");//关机
}
else if (chkExitApp.Checked)
{
Application.ExitThread();
}
}
}));
#endregion
最终的逻辑就是发送邮件和退出程序或者关机的处理:
//执行发送邮件操作
SendMail();
//关闭主机或者退出程序
if (chkShutdown.Checked)
{
Process.Start("shutdown.exe", "-s");//关机
}
else if (chkExitApp.Checked)
{
Application.ExitThread();
}
关机的操作,我们用来执行命令行的方式实现关机的处理,非常方便。
关于这个Shutdown命令的处理,我下面列出它的一些功能说明。
shutdown命令的参数:
shutdown.exe -s:关机
shutdown.exe -r:关机并重启
shutdown.exe -l:注销当前用户
shutdown.exe -s -t 时间:设置关机倒计时
shutdown.exe -h:休眠
shutdown.exe -t 时间:设置关机倒计时。默认值是 30 秒。
shutdown.exe -a:取消关机
shutdown.exe -f:强行关闭应用程序而没有警告
shutdown.exe -m \计算机名:控制远程计算机
shutdown.exe -i:显示“远程关机”图形用户界面,但必须是Shutdown的第一个参数
shutdown.exe -c "消息内容":输入关机对话框中的消息内容
shutdown.exe -d [u][p]:xx:yy :列出系统关闭的原因代码:u 是用户代码 ,p 是一个计划的关闭代码 ,xx 是一个主要原因代码(小于 256 的正整数) ,yy 是一个次要原因代码(小于 65536 的正整数)
比如你的电脑要在12:00关机,可以选择“开始→运行”,输入“at 12:00 Shutdown -s",这样,到了12点电脑就会出现“系统关机”对话框,默认有30秒钟的倒计时并提示你保存工作。
如果你想以倒计时的方式关机,可以输入 “Shutdown.exe -s -t 3600",这里表示60分钟后自动关机,“3600"代表60分钟。
而发送邮件,我们一般利用一个邮件发送的封装类处理下即可。
/// <summary>
/// 发送邮件
/// </summary>
private bool SendMail()
{
//统计数据
btnSumaryData_Click(null, null);
string title = string.Format("{0}期统计结果-{1}", Portal.gc.CurrentQSNumber, DateTime.Now);
//获取控件展示的内容,并把它的换行转换下
List<string> list = new List<string>();
list.AddRange(txtShenxiao.Lines);
list.AddRange(this.txtShenxiao2.Lines);
string content = string.Join("<br>", list);
//发送邮件
var success = SendMailHelper.SendMail(title, content);
return success;
}
发送邮件的时候,我们先获取用户的邮件配置信息,然后调用邮件发送辅助类实现内容的发送处理,具体代码如下所示。
public class SendMailHelper
{
/// <summary>
/// 发送邮件结果
/// </summary>
public static bool SendMail(string title, string content)
{
//获取配置的邮件信息
string creator = "";// LoginUserInfo.Name;
ISettingsStorage store = new DatabaseStorage(creator);
SettingsProvider settings = new SettingsProvider(store);
bool result = false;
EmailParameter parameter = settings.GetSettings<EmailParameter>();
if (parameter != null)
{
//使用邮件辅助类,实现邮件内容的发送
EmailHelper email = new EmailHelper(parameter.SmtpServer, parameter.LoginId, parameter.Password);
email.Subject = title;
email.Body = content;
email.IsHtml = true;
email.Charset = "gb2312";
email.From = parameter.Email;
email.FromName = parameter.Email;
email.AddRecipient(parameter.Email);
result = email.SendEmail();
}
return result;
}
以上就是整个处理的过程,其中还涉及到了在线程间访问控件的方式,如下代码所示。
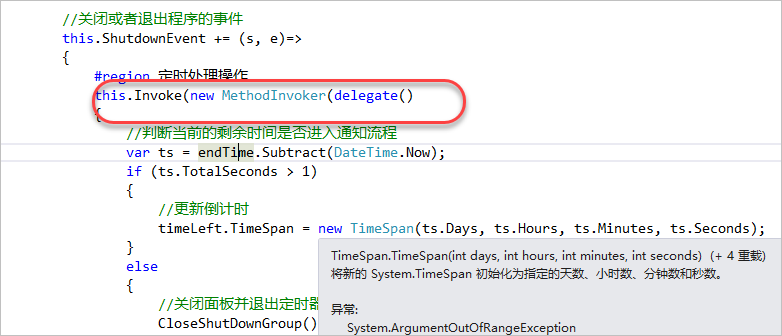
这个详细的介绍可以参考我较早期的随笔《浅谈多线程中数据的绑定和赋值》,这些细节都需要我们一步步测试并寻找最佳的方案实现,希望这个随笔的思路给你有一定的启发。
当然,如果系统做的比较大一些,系统化一些的话,还可以考虑利用EasyNetQ的这种方式实现信息的通知。
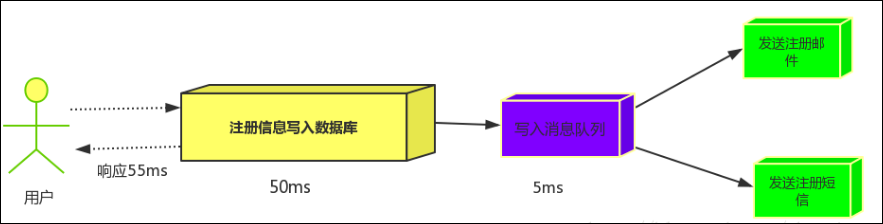
这种通知可以更好的扩展,详细介绍可以参考下随笔《使用EasyNetQ组件操作RabbitMQ消息队列服务》,不过一般小程序的就不用那么麻烦了,用一个定时器来处理下就可以了。
DevExpress Universal 10月正式发布今年第二个重大版本——v21.2,此版本正式官宣支持Visual Studio 2022 & .NET6,同时与微软最新发布的Windows 11完美兼容,全面解决用户各种使用场景问题。 与时俱进,从未止步!
本文转载自:博客园 - 伍华聪
DevExpress技术交流群5:742234706 欢迎一起进群讨论
DevExpress线上公开课主题票选火热开启,主题由你来定!点击填写问卷

欢迎任何形式的转载,但请务必注明出处,尊重他人劳动成果
转载请注明:文章转载自:DevExpress控件中文网 [https://www.devexpresscn.com/]
本文地址:https://www.devexpresscn.com/post/2888.html

 联系电话:023-68661681
联系电话:023-68661681





 返回
返回